نمیتوان نقش سینمای خانگی را در لذت بخش بودن تماشای فیلم ها و سریال های مختلف انکار کرد اما سینما خانگی در ایجاد این احساس لذت بخش تنها نیست. خیلی وقت است که دستگاه های ویدئو پروژکتور نیز پا به عرصه رقابت گذاشته و خودشان را نشان دادهاند. در واقع دستگاه ویدئو پروژکتور با اتصال به لپ تاپ یا کامپیوتر و دریافت تصاویر دیجیتالی آنها را در ابعاد بسیار بزرگ و باکیفیت بالا بر روی پرده یا دیوار نمایش میدهد.
بنابراین میتوان چندین برابر از حس لذت تماشای فیلم با سینما خانگی را در ویدئو پروژکتور تجربه کرد. البته کاربرد ویدئو پروژکتور تنها به تماشای فیلم و سریال در منزل محدود نمیشود، بلکه از این دستگاه در تمامی سالنهای همایش، کنفرانس، سمینار، کلاسهای مدارس و دانشگاهها نیز استفاده میشود. اگر شما هم قصد دارید با اتصال لپ تاپ به ویدئو پروژکتور، محتوای لپ تاپ خود را در ابعاد بزرگ تر مشاهده کنید اما نمیدانید دقیقا چطور باید این کار را انجام دهید، ادامه این مطلب را از دست ندهید.

مزیت های اتصال لپ تاپ به ویدئو پروژکتور
همانطور که میدانید یکی از ویژگیهایی که موجب شده استفاد از ویدئو پروژکتور اینچنین مورد استقبال قرار بگیرد، نمایش محتوا در ابعاد خیلی بزرگ است. علاوهبر این ویدئو پروژکتور تصاویر را با کیفیت بسیار بالایی به نمایش میگذارد. بنابراین میتوانید با اتصال لپ تاپ به ویدئو پروژکتور با یک تیر دو نشان بزنید؛ به گونهای که تصاویر باکیفیتی را در ابعاد بزرگی تماشا کنید.
این آموزش برای شما مفید خواهد بود: نحوه شبکه کردن ویدئو پروژکتور
آموزش نحوه اتصال لپ تاپ به ویدئو پروژکتور
اتصال لپ تاپ به ویدئو پروژکتور یکی از رایجترین کارهایی است که در جلسات کاری، کلاسهای آموزشی یا ارائه های علمی انجام میشود. این کار به کاربران اجازه میدهد محتوای لپ تاپ را روی صفحهای بزرگ تر نمایش دهند تا مخاطبان بیشتری بتوانند آن را مشاهده کنند.
با وجود تنوع در مدل های لپ تاپ و پروژکتور، آشنایی با روش های صحیح اتصال آن ها باعث می شود در زمان صرفه جویی شود و از بروز خطا های رایج جلوگیری گردد. در ادامه روشهای اتصال لپ تاپ به ویدئو پروژکتور را توضیح دادهایم.
اتصال لپ تاپ به ویدئو پروژکتور با سیم
1. جهت اتصال لپ تاپ به پروژکتور از طریق کابل، ابتدا باید پورتهای یکسان در هر دو دستگاه را پیدا کرد و متناسب با آن از کابل مشخصی استفاده کرد. درواقع با استفاده از سه نوع کابل شامل: کابل HDMI، کابل VGA و کابل DVI میتوان لپ تاپ را به ویدئو پروژکتور متصل کرد. معمولا اکثر لپ تاپها و پروژکتورها دارای پورت VGA هستند؛ از اینرو رایجترین روش برای وصل کردن لپ تاپ به ویدئو پروژکتور استفاده از کابل VGA است.
البته تمامی لپ تاپها و پروژکتورها از کابل HDMI نیز پشتیبانی میکنند؛ از اینرو میتوان از کابل HDMI نیز برای اتصال ویدئو پروژکتور به لپ تاپ استفاده کرد. منتهی هر لپ تاپی از پورت DVI برخوردار نیست؛ بنابراین نمیتوان همیشه از این کابل استفاده کرد. در کل بهتر است برای اتصال لپ تاپ به ویدئو پروژکتور از کابل HDMI استفاده کنید؛ چراکه هم صوت و هم تصویر را با کیفیت بالایی انتقال میدهد. اولویت دوم را برای وصل کردن لپ تاپ به ویدئو پروژکتور، استفاده از کابل DVI قرار دهید؛ چراکه کابل DVI نسبت به کابل VGA تصویر واضحتری ارائه میدهد.
2. پس از پیدا کردن پورتهای یکسان در هر دو دستگاه و انتخاب نوع کابلی که قرار است از آن استفاده کنید، هر دو دستگاه را خاموش کنید. سپس کابل مورد نظر را به لپ تاپ و ویدئو پروژکتور متصل کرده و هر دو دستگاه را روشن کنید.
3. اکنون نوبت به همگامسازی لپ تاپ و پروژکتور است. پروسه همگامسازی در سیستمعاملهای مختلف، متفاوت است. به گونهای که باید برای اتصال لپ تاپ به ویدئو پروژکتور در ویندوز 7 و 8 کلید Fn را با یکی از کلیدهای F3، F4، F5، F8 یا F9 متناسب با مدل لپ تاپتان نگه دارید. همچنین کلید ترکیبی پروژکتور شامل Windows Key و P می شود.
4. با نگه داشتن کلیدهای ترکیبی که به آنها اشاره کردیم، پنجرهای با چندین گزینه به شما نمایش داده میشود که باید گزینه Duplicate را از میان آنها انتخاب کنید. در واقع گزینه Duplicate امکان تماشای تصویر بر روی صفحه نمایش لپ تاپ و ویدئو پروژکتور را به شما میدهد.
اتصال لپ تاپ به ویدئو پروژکتور بدون سیم
جهت اتصال لپ تاپ به ویدئو پروژکتور بدون سیم میتوان از روشهای متعددی استفاده کرد اما رایجترین آنها روش miracast است.
روش miracast، روشی است که مبتنی بر Wi-Fi Direct میباشد. برخی از دستگاههای هوشمند اندرویدی از این روش برای اتصال به ویدئو پروژکتور پشتیبانی میکنند. البته لازم است اشاره کنیم که دستگاههایی که مبتنی بر سیستم عامل iOS هستند از این روش برای وصل شدن به ویدئو پروژکتور پشتیبانی نمیکنند. علاوهبر این تنها لپ تاپهایی از این روش پشتیبانی میکنند که سیستم عامل آنها ویندوز 8.1 و 10 باشد. بنابراین اگر سیستم عامل لپ تاپ شما ویندوز 8.1 یا 10 است، ادامه این آموزش را دنبال کنید.
بهترین ویدئو پروژکتور برای اتاق کنفرانس کدام است؟
نحوه اتصال لپ تاپ به ویدئو پروژکتور در ویندوز
برای اتصال پروژکتور به لپ تاپ در ویندوز 11، 10 و 8، به ترتیب زیر عمل کنید.
اتصال لپ تاپ به ویدئو پروژکتور در ویندوز 11
لپ تاپ را با استفاده از کابل HDMI به پروژکتور وصل کنید. اکثر لپتاپهای ویندوز 11 دارای گزینه خروجی صفحه نمایش HDMI هستند. بنابراین، می توانید از کابل HDMI برای اتصال لپ تاپ به پروژکتوری که از اتصال بی سیم پشتیبانی نمی کند استفاده کنید. به محض اتصال لپ تاپ به پروژکتور، می توانید شروع به ارائه محتوای خود کنید. اگر نیاز به تنظیم تنظیمات نمایش دوگانه دارید، می توانید به تنظیمات (Windows + I) > System > Display > منوی Duplicate this displays بروید. اکنون، یکی از گزینه های نمایش دوگانه زیر را انتخاب کنید:
- Extend these displays
- Show only 1
- Show only 2
اتصال لپ تاپ به ویدئو پروژکتور با miracast در ویندوز 10
روش اتصال لپ تاپ به ویدئو پروژکتور در ویندوز 10، به صورت زیر است:
- ابتدا ویدئو پروژکتور را روشن کنید و ورودی را بر روی گزینه اتصال بیسیم قرار دهید.
- وارد بخش تنظیمات یا Settings لپ تاپ خود شوید.
- از بخش Devices، گزینه Add Devices را انتخاب کنید.
- سپس از منویی که برای شما باز میشود، دستگاه ویدئو پروژکتور را انتخاب کنید.
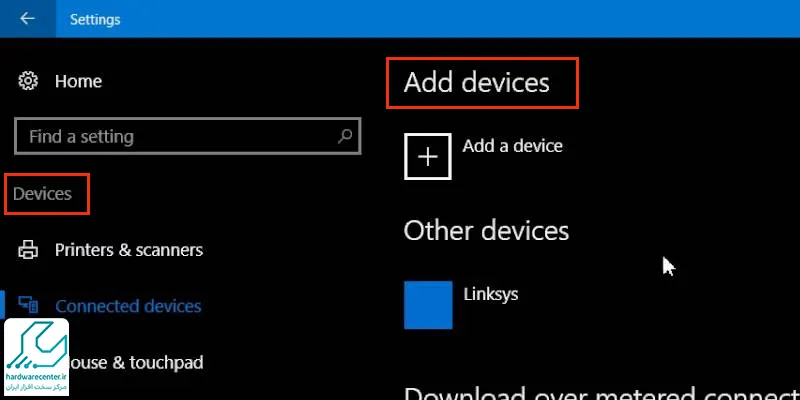
2. اتصال لپ تاپ به ویدئو پروژکتور با miracast در ویندوز 8.1
- مانند قبل ویدئو پروژکتور را روشن کرده و ورودی را بر روی گزینه اتصال بیسیم قرار دهید.
- وارد بخش تنظیمات یا Settings لپ تاپ خود شوید.
- از بخش Project، گزینه Add Wireless Display را انتخاب کنید.
- سپس از منویی که برای شما باز میشود، دستگاه ویدئو پروژکتور را انتخاب کنید.
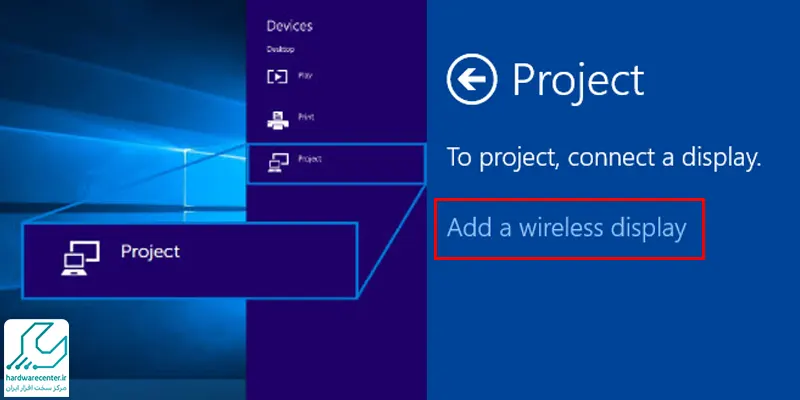
اتصال لپ تاپ به پروژکتور با بلوتوث
اتصال لپ تاپ به پروژکتور با بلوتوث گزینه ای مناسب نیست زیرا بلوتوث برای انتقال تصاویر و ویدئو به اندازه کافی پهنای باند ندارد و با تاخیر و کیفیت پایین مواجه می شوید. بیشتر پروژکتور ها از فناوری های بی سیم مانند Wi-Fi یا Miracast برای اتصال به دستگاه های مختلف استفاده میکنند.
اگر پروژکتور شما از این تکنولوژی ها پشتیبانی میکند، استفاده از این روش ها برای انتقال تصویر و صدا به مراتب بهتر از بلوتوث خواهد بود. برای استفاده از بلوتوث، لازم است که هر دو دستگاه از این فناوری پشتیبانی کنند و نرمافزار یا سختافزار مورد نیاز را داشته باشند.
این آموزش برای شما مفید خواهد بود: وصل کردن ویدئو پروژکتور به تلویزیون
اتصال لپتاپ به ویدئو پروژکتور در مک
برای اتصال لپتاپ مک به ویدئو پروژکتور مراحل زیر را دنبال کنید:
- ابتدا مطمئن شوید که پروژکتور و مک هر دو روشن و آماده اتصال هستند.
- از منوی Apple در مک، به “System Preferences” رفته و گزینه “Displays” را انتخاب کنید.
- سپس روی Add Display” ” کلیک کرده و از لیست نمایشگرهای موجود، پروژکتور را انتخاب کنید.
- اگر پروژکتور از فناوری بیسیم پشتیبانی میکند، میتوانید از گزینه “AirPlay” یا “Wi-Fi” برای اتصال بیسیم استفاده کنید. در غیر این صورت، یک کابل HDMI یا VGA مناسب به همراه آداپتورهای مورد نیاز را برای اتصال فیزیکی استفاده کنید.
- بعد از اتصال، تنظیمات نمایش را برای تطابق با وضوح پروژکتور تنظیم کنید تا تصویر به درستی نمایش داده شود.
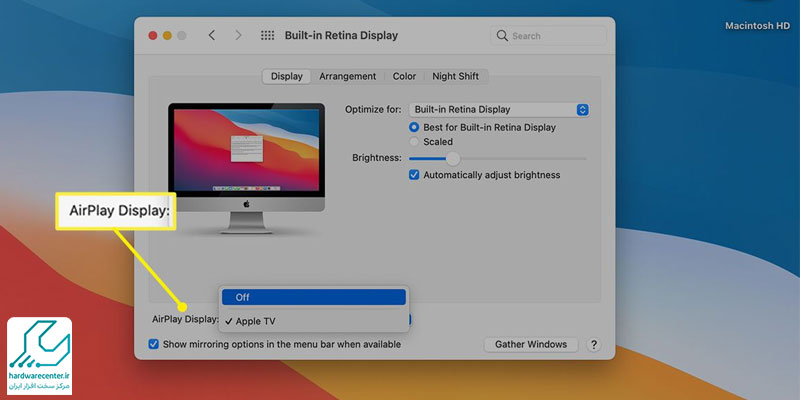
نمایندگی تعمیرات تخصصی پروژکتور
بازسازی، تعمیر، بازیابی، سرویس و گردگیری پروژکتورها، خدماتی ویژهای هستند که توسط نمایندگی تعمیرات پروژکتور به کاربران این دستگاه ارائه میشوند. بارزترین ویژگی نمایندگی پروژکتور این است که خدمات این مرکز محدود به مدل یا برند خاصی نیست. بنابراین کاربران تمامی دستگاههای پروژکتور میتوانند از خدمات تعمیر تخصصی این مرکز بهرهمند شوند.
