یکی از کاربریهای معمول انواع پروژکتور، استفاده از آنها در دانشگاهها و سازمانهای پژوهشی است. در اینگونه فضاهای آموزشی، دانشجویان و پژوهشگران از پروژکتور استفاده میکند تا نتیجهی تمرینات و تحقیقات خود را با اساتید، پژوهشگران و دانشجویان به اشتراک بگذارند. اما اتفاقی که گاه در این میان باعث ایجاد وقفه در ارائه اطلاعات و برگزاری جلسات میگردد، عدم برقراری ارتباط میان لپ تاپ و پروژکتور مورد استفاده است.
بارها مشاهده شده که پس از وصل کردن کابل به پروژکتور، تصاویر مدنظر کاربر که بر روی لپ تاپ قرار دارند، بر روی پرده نمایش و یا پروژکتور مشاهده نمیشوند و یا تصویری مشابه با آنچه که در شکل زیر نشان داده شده، ظاهر میشود. در این مقاله تلاش شده تا اصلیترین علل ظاهر نشدن تصویر لپ تاپ روی ویدئو پروژکتور بررسی شده و روش رفع این اشکالات نیز شرح داده شود.
در صورت نیاز به راهنماییهای بیشتر میتوانید از طریق راههای ارتباطی درج شده در وبسایت با کارشناسان ما در نمایندگی تعمیرات ویدئو پروژکتور تماس گرفته و راهنماییهای لازم را دریافت نمایید.

رفع مشکل ظاهر نشدن تصویر لپ تاپ روی ویدئو پروژکتور
پورت کارت گرافیک لپ تاپ
در صورت مواجهه با مشکل ظاهر نشدن تصویر لپ تاپ روی ویدئو پروژکتور، نیاز است تا بخشهای مرتبط با کابل و کارت گرافیک لپ تاپ مورد بررسی قرار گیرد. برای شروع کابل پروژکتور مورد استفاده را بررسی نمایید. درصورتی که کابل پروژکتور از نوع RGB است، حتماً بایست برای اتصال آن به لپ تاپ، از طریق پورت VGA روی لپ تاپ اقدام کرد.
در لپ تاپ هایی که از سال 2015 به بعد تولید شدهاند معمولاً به جای این پورت از پورت HDMI استفاده شده است. در صورتی که لپ تاپ شما نیز فاقد این پورت است میتوانید از یک تبدیل مناسب استفاده نمایید. (نکته: برای اتصال لپ تاپ به ویدئو پروژکتور حتمالً لازم است که کارت گرافیک لپ تاپ نصب شده باشد.
آنچه که نصب بودن کارت گرافیک را واجب میسازد آن است که ارسال تصاویر از لپ تاپ به ویدئو پروژکتور از طریق کارت گرافیک انجام میشود؛ بنابراین باید درایور لپ تاپ میبایست نصب شده باشد، در غیر این صورت کاربر با پیغامی مشابه با پیغام مشاهده شده در تصویر قبلی مواجه خواهد شد.
نکته مهم:
در صورتی که از نصب بودن کارت گرافیک لپ تاپ خود مطمئن هستید اما همچنان با مشکل ظاهر نشدن تصویر لپ تاپ روی ویدئو پروژکتور مواجه میگردید، توصیه میشود عمل ریستارت لپ تاپ را امتحان کنید. لپ تاپ را خاموش و روشن کنید تا تصویر ظاهر شود. پیشنهاد میشود پس از به نمایش درآمدن تصویر، رزولوشن Resolution آن را در حداقل میزان ممکن قرار دهید.
در صورتی که با ریستارت لپ تاپ نیز تصاویر مورد نظر به نمایش در نیامد، احتمالا اشکالی در کابل RGB وجود دارد. توصیه میشود کابل RGB را تعویض کنید و یک کابل با کیفیت و نو تهیه نمایید. در صورت تداوم اشکال میتوانید از طریق راههای ارتباطی درج شده در وبسایت با کارشناسان ما در نمایندگی تعمیرات ویدئو پروژکتور تماس گرفته و راهنماییهای لازم را دریافت نمایید.
کلیدهای ترکیبی در پروژکتور
برای رفع مشکل ظاهر نشدن تصویر لپ تاپ روی ویدئو پروژکتور یک راه حل ساده و به اصطلاح کنکوری دیگر وجود دارد. در این روش کافی است تا کلید ویندوز را به همراه کلید P به صورت همزمان فشار دهید و گزینه duplicate را انتخاب نمایید تا تصویر لپ تاپ بر روی تصویر ایجاد شده توسط پروژکتور مشاهده گردد. استفاده از این روش کمک میکند تا کاربر هم تصویر لپ تاپ را داشته باشد و هم تصویر مدنظرش بر روی تصویر ایجاد شده توسط پروژکتور ظاهر شود.
بررسی اتصال کابل ها
مطمئن شوید که همه کابلهای لازم بهطور صحیح وصل شدهاند و برق پروژکتور و لپ تاپ متصل روشن است. سعی کنید از کابل HDMI کوتاه تر استفاده کنید. لپ تاپ را مستقیماً به پروژکتور وصل کنید. دکمه روشن/خاموش پروژکتور را فشار دهید تا از حالت آماده به کار یا خواب بیدار شود.
راهنمای اتصال ویدئو پروژکتور به لپ تاپ
اتصال صحیح ویدئو پروژکتور به لپ تاپ نقش بسزایی در عدم مواجهه با مشکل ظاهر نشدن تصویر لپ تاپ روی ویدئو پروژکتور دارد. بنابراین در این قسمت یکی از روشهای موجود و کارامد جهت اتصال ویدئو پروژکتور به لپ تاپ (در ویندوز 7) آموزش داده میشود. برای این کار کافی است تا مراحل درج شده در بخش زیر را دنبال نمایید.
در صورت نیاز به راهنماییهای بیشتر میتوانید از طریق راههای ارتباطی درج شده در وبسایت با کارشناسان ما در نمایندگی تعمیرات ویدئو پروژکتور تماس گرفته و راهنماییهای لازم را دریافت نمایید.
• برروی صفحه دسکتاپ لپ تاپ خود کلیک راست نمایید.
• از میان گزینههای موجود گزینه screen resolution را انتخاب نمایید.
• گزینه connect to a projector را برگزینید.
• پس از انتخاب گزینه connect to a projector، گزینه duplicate را انتخاب کنید تا تصویر مدنظرتان را هم روی صفحه نمایش و هم روی پروژکتور داشته باشید.
• برای وصل کردن کابل پروژکتور میتوانید از سوکت ۱۵ پینی لپ تاپ استفاده کنید.
• برای تنظیم رنگ، شفافیت، بزرگنمایی و کوچکنمایی تصویر نیز میتوانید از کنترل پروژکتور استفاده کنید. البته دکمههایی هم بر روی پروژکتور تعبیه شده که از طریق آنها میتوان تنظیمات مورد نیاز را اِعمال کرد. برای بزرگنمایی یا کوچکنمایی و همچنین شفافیت تصویر نیز میتوانید قسمت روی عدسی پروژکتور را بچرخانید تا تصویر به اندازه دلخواه درآید.
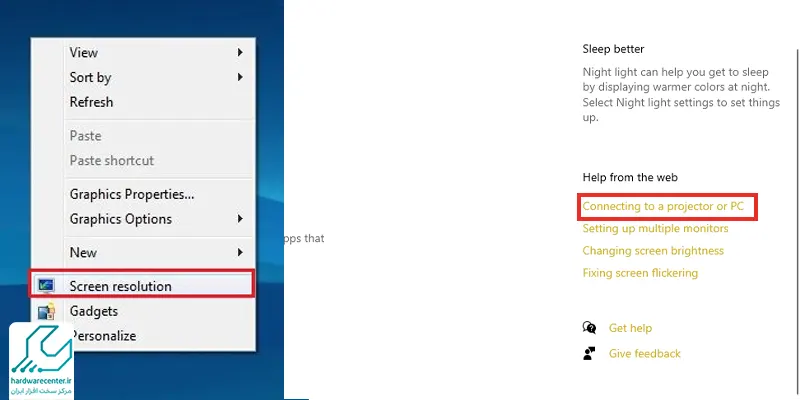
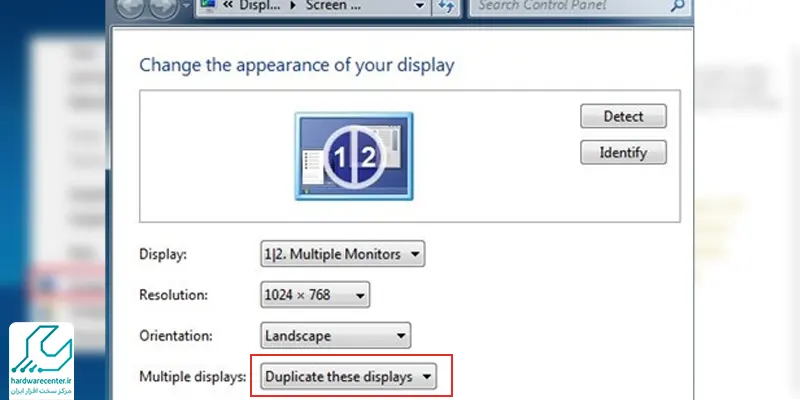





1 دیدگاه. دیدگاه تازه ای بنویسید
با سلام
نحوه انتقال تصویر از ویندوز 7 به پروژکتور مفید بود windows key + p